Envie d'aller faire un petit tour dans le Netflix des pays voisins ? Pensez à installer un VPN. Alors si ça vous intéresse, c'est ce qu'on va justement vous proposer de faire dans cet article, et ce, en utilisant WireGuard.

I - Installation
Tout d’abord, il va falloir télécharger le logiciel sur : https://www.wireguard.com/install/
WireGuard pour Windows fonctionne sous Windows 7, 8, 8.1, 10, 2012, 2016 et 2019 et est disponible en version 64 bits et 32 bits.
NB : WireGuard est aussi disponible sur toutes les autres plateformes (Apple, Android, Linux, Mac OS X).
II - Import des tunnels
Nous allons maintenant procéder à la configuration de votre tunnel. Pour récupérer les fichiers ".conf" nécessaires à l'ajout des tunnels, il vous faudra aller sur ce lien :
ALLEMAGNE : https://my.awoui.fr/index.php/s/qLZjcRHy9NtS7NZ
Singapour : https://my.awoui.fr/index.php/s/a4wREaQsd5iiXNf
Si vous utilisez les fichiers que nous vous fournissons, vous n’aurez besoin que du premier fichier, c’est-à-dire le "peer100.conf."
Téléchargez-le, et gardez-le à portée de main.
Ensuite, sur l’interface du logiciel, cliquez sur :
Importer le tunnel → Importer le(s) tunnel(s) à partir du fichier

Importez le fichier "peer100.conf" et vous devriez le voir dans vos tunnels à gauche dans l'interface.
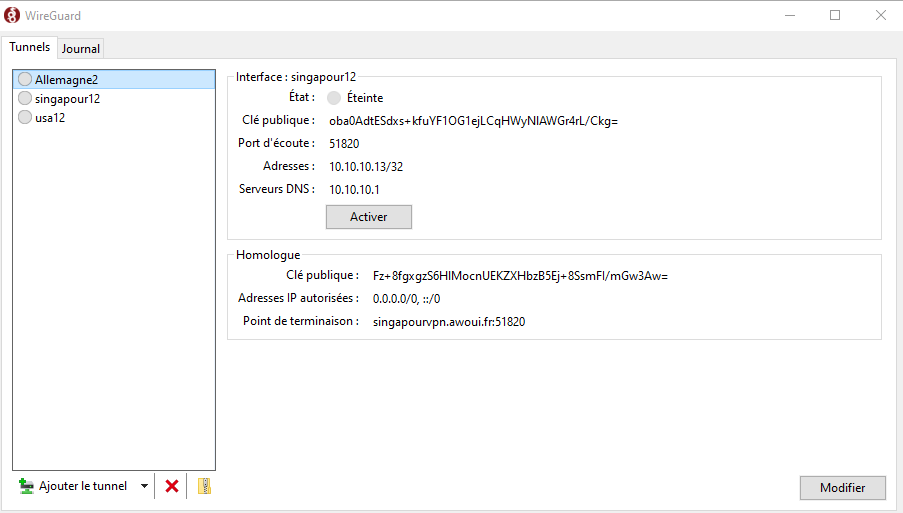
Maintenant, il vous suffit juste de cliquer sur le bouton « Activer » et vous aurez une notification qui vous dira que vous êtes bien connecté (voir photo ci-dessous).

Mais maintenant, comment voir si ça fonctionne bien ou non ?
Nous vous proposons d’aller sur ce site : https://ipcost.com/fr
Voilà, c'est tout pour l'instant, mais revenez bien tôt pour plus de nouvelles fonctionnalités !


Comments