Le PGP (Pretty Good Privacy) est un protocole de sécurité qui permet de chiffrer des échanges en cryptant les données ou fichiers sensibles. Ce genre de protocole peut donc être intéressant dans les cas d'échanges de mails confidentiels par exemple.
Méthode 1 Chiffrement PGP avec Mailvelope pour gmail
1. Installer l'extention Mailvelope
Selon ce que vous utilisez, installer l'extention sur Chrome, Firefox, etc.

2. Ajouter la clé publique dans votre bibliothèque de clés
Vous remarquerez que cette fois, si vous ouvrez le fichier avec la clé publique, le logo de mailvelope apparaîtra.

Cliquez pour importer la clé, vous tomberez sur la clé PGP du destinataire puis confirmez.

Etape 6 : Recevoir une clé publique et envoyer un mail crypté
1. Créer sa propre clé sur Mailvelope
Appuyer sur "+ Générer" et remplir les différents champs.

2. Envoyer un mail crypté
Appuyer sur le logo de Mailvelope dans Gmail pour écrire un nouveau mail.

Choisir le destinataire parmi les clés créées et envoyer le mail.

Saisir le mot de passe de la clé pour l'envoi du mail.

Si vous faites face à un problème avec les autorisation API Gmail, rendez-vous sur Mailvelope pour activer l'intégration de l'API Gmail :

Voilà ce que le destinataire devrait recevoir :

Méthode 1 : Chiffrement PGP avec Thunderbird
Ce logiciel va permettre de gérer nos mails et va nous faliter l'installation du protocole PGP.
1.Télécharger Thunderbird Retrouvez le logiciel ici.

2. Lancer l'installation
Choisir le type d'installation "Standard"

Puis cliquer sur "Installer"

Etape 2 : Configurer Thunderbird
1. Configurer une adresse électronique déjà existante

2. Configuration IMAP
Choisissez l'option IMAP, puis appuyez sur "Terminé".

3. Finaliser la configuration
Cliquer sur "Terminer".

Etape 3 : Configurer OpenPGP sur Thunderbird et créer une clé
1. Définir une paire de clés personnelles
Aller dans les "Paramètres des comptes"

Puis aller dans "Chiffrement de bout en bout"

Créez une nouvelle clé

Si vous disposez déjà d’une paire de clés personnelles OpenPGP venant d’un autre logiciel: cochez l'option "Importer une clé PGP existante"
Sinon cochez l'option "Créer une nouvelle clé OpenPGP"

Finissez de configurer votre clé en fonction de vos envies

2. Définir la clé
Une fois la clé créée, toujours dans les paramètres des comptes, définissez celle que vous voulez activemment utiliser pour votre compte de messagerie.

Voilà, une fois vos clés créées, vous êtes maintenant prêt à mettre en place un échange mail sécurisé à travers l'usage d'un protocole PGP avec OpenPGP.
Etape 4 : Envoyer votre clé publique
1. Allez dans les paramètres de sécurité

2. Allez dans la partie OpenPGP puis cocher "Joindre ma clé publique" et envoyez le mail

Voilà à quoi ressemblera ce que votre destinataire recevra

Il aura alors accès à votre clé publique en ouvrant le fichier comme ci-dessous :

BONUS :
1°) Exporter sa clé secrète depuis Thunderbird
Allez dans les "Paramètres des comptes", puis dans "Chiffrement de bout en bout".
Déroulez les informations de la clé afin de sauvegarder votre clé secrète dans un fichier.

(le mail utilisé dans l'exemple a été changé ici pour les besoins de l'illustration)
Choisissez un mot de passe (retenez-le bien) et cliquez sur "OK" pour lancer l'exportation.

2°) Importer une clé extérieure sur Mailvelope
Maintenant, retournez sur Mailvelope et importez votre clé

En glissant le fichier et cliquant sur "Importer des clés"
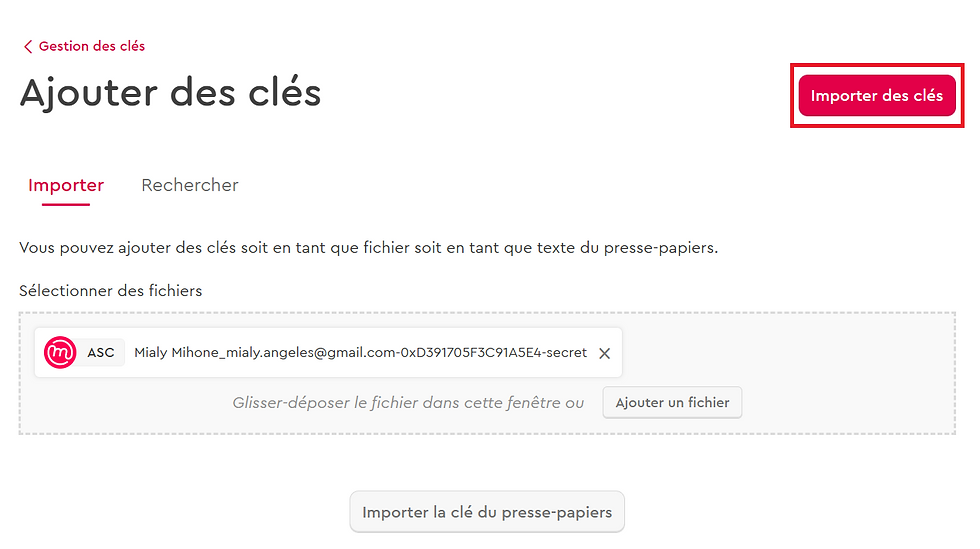
Voilà, vous avez réussi à importer votre clé secrète.



Comentarios