Un VPN est l'un des outils les plus populaires pour permettre aux utilisateurs de travailler à distance. Bien qu'il existe de nombreux VPN tiers disponibles, vous pouvez configurer Windows Server pour qu'il agisse en tant que VPN. Dans cet article, je vais vous montrer comment configurer Windows Server 2019 pour qu'il agisse en tant que serveur VPN.
Avant que je commence
Avant de commencer, il y a deux choses que je dois mentionner rapidement. Premièrement, la procédure que je suis sur le point de vous montrer n'est pas le seul moyen de configurer un VPN Windows Server. J'ai l'intention de rendre le processus aussi simple que possible pour le bénéfice de ceux qui ne l'ont jamais fait auparavant.
La deuxième chose que vous devez savoir avant de commencer est que le serveur VPN devra être équipé de deux interfaces réseau. L'une de ces interfaces gérera le trafic entrant et doit être connectée à Internet. L'autre interface sera connectée à votre réseau interne.

Processus de configuration du VPN Windows Server 2019
La première étape de ce processus consiste à utiliser le Gestionnaire de serveur (ou PowerShell) pour installer le rôle d'accès à distance , illustré ci-dessous. Vous n'avez pas à vous soucier de l'installation de rôles supplémentaires de fonctionnalités, mais lorsque vous arrivez à l'écran Services de rôle, vous devrez sélectionner le service DirectAccess et VPN (RAS) et le service de routage, ainsi que les fonctionnalités de prise en charge qui sont recommandé par Windows.
Sélectionnez le rôle d'accès à distance puis les services Direct Access, VPN et Routage.

Une fois le processus d'installation des rôles et des fonctionnalités terminé, continuez et fermez l'assistant. Ensuite, cliquez sur l'icône Notifications du Gestionnaire de serveur. Lorsque vous le faites, vous verrez un message indiquant que la configuration post-déploiement est requise. Cliquez sur le lien Ouvrir l'assistant de mise en route.
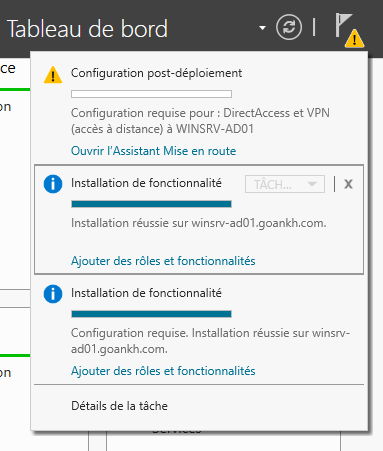
À ce stade, vous verrez un écran vous demandant comment vous souhaitez configurer le serveur. Dans l'intérêt de garder les choses simples, allez-y et choisissez l'option Déployer VPN uniquement. Lorsque vous le faites, Windows ouvrira la console Routage et accès distant. À ce stade, vous devrez cliquer avec le bouton droit sur la liste de votre serveur dans l'arborescence de la console, puis choisir l'option Configurer et activer le routage et l'accès à distance dans le menu contextuel, comme indiqué ci-dessous.


Windows va maintenant lancer l'assistant de configuration du serveur de routage et d'accès distant. Cliquez sur Suivant pour contourner l'écran de bienvenue de l'assistant et vous serez redirigé vers un écran vous demandant quel service vous souhaitez configurer. La sélection appropriée variera en fonction de votre cas d'utilisation. Cependant, si votre objectif est d'activer les fonctionnalités VPN de base, vous devez choisir l'option Accès VP et NAT.

L'écran suivant vous demande de choisir quelle interface se connecte à Internet. Il s'agit de l'interface par laquelle les clients se connecteront au serveur VPN.

Maintenant, choisissez si vous souhaitez provisionner automatiquement les clients avec des adresses IP (à partir d'un serveur DHCP ou d'un pool d'adresses dédié). Faites votre sélection et cliquez sur Suivant.

Cliquez sur Suivant et il vous sera demandé si vous souhaitez utiliser un serveur Radius pour authentifier les demandes d'accès à distance. Choisissez Non pour autoriser le serveur VPN à authentifier lui-même les demandes d'authentification. Cliquez sur Suivant, puis sur Terminer. Lorsque vous le faites, vous pouvez voir un message vous indiquant que vous devez ouvrir manuellement les ports de pare-feu nécessaires. Assurez-vous de le faire si nécessaire.
Tester votre VPN
Avant de pouvoir tester votre serveur VPN, vous devrez accorder à un ou plusieurs utilisateurs l'autorisation d'accéder au serveur à distance. Une fois que vous avez fait cela, vous devriez pouvoir vous connecter au serveur VPN à partir d'un client Windows 10. Pour établir la connectivité VPN, ouvrez le Panneau de configuration Windows, puis cliquez sur l'option Réseau et Internet, puis sur Centre Réseau et partage. Lorsque le Centre Réseau et partage s'ouvre, cliquez sur le lien Configurer une nouvelle connexion ou un réseau. Sur l'écran suivant, choisissez l'option de connexion à votre espace de travail.

L'écran suivant vous demandera si vous souhaitez utiliser votre connexion Internet ou si vous préférez vous connecter directement au serveur VPN. Choisissez l'option Internet.
À ce stade, vous devriez être dirigé vers un écran qui demande l'adresse Internet de votre serveur VPN. Vous pouvez renseigner ce champ à l'aide d'un nom DNS ou d'une adresse IPv4 ou IPv6. Vous devrez également fournir un nom pour la connexion que vous créez. Cliquez sur le bouton Créer pour créer la connexion VPN.

Maintenant, revenez à l'écran Réseau et Internet dans le Panneau de configuration. Cliquez sur le lien Réseau et Internet, puis sur le lien Centre Réseau et partage. Cliquez sur Modifier les paramètres de l'adaptateur et vous devriez voir une icône représentant votre connexion VPN. Cliquez avec le bouton droit de la souris sur cette icône, puis choisissez l'option Connexion / Déconnexion dans le menu contextuel. Lorsque vous y êtes invité, cliquez sur la connexion dans la fenêtre contextuelle, puis fournissez vos informations d'authentification. Le client doit pouvoir se connecter au VPN que vous avez créé.


Comments